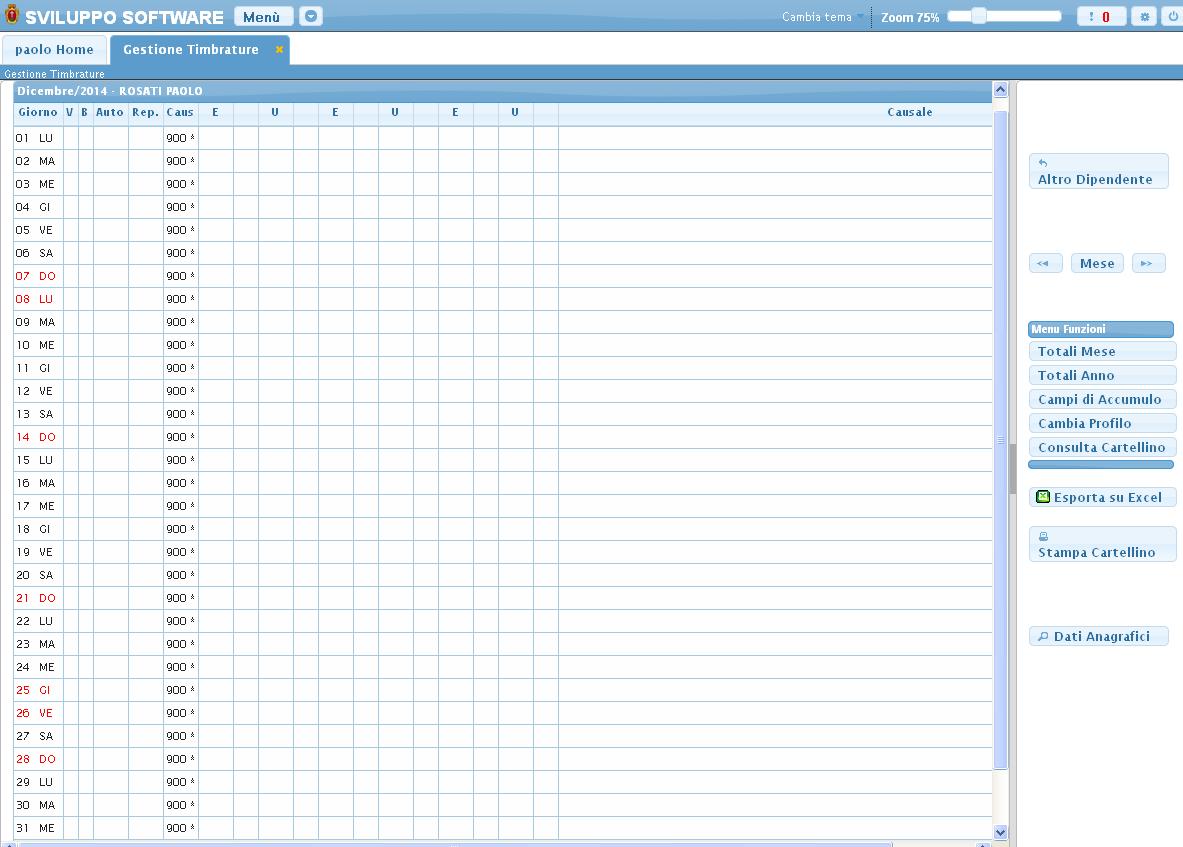Gestione Timbrature
Alla sua apertura l'applicativo si presenterà come segue:
Codice Dipendente in questo campo inseriamo il codice del dipendente di cui intendiamo vedere le timbrature è possibile scrivere il codice manualmente nel campo o utilizzare il bottone con la lente d'ingrandimento per ottenere la lista completa di tutti i dipendenti, facendo doppio click su uno di essi verrà immesso nel campo codice dipendente
Matricola
Periodo in questo campo inseriamo il periodo di tempo (mese e anno, Es 01/2014) del quale intendiamo vedere le timbrature, il programma porporrà automaticamente il mese e l'anno correnti, è possibile immetere il periodo manualmente.
Giorno in questo campo possiamo inserire un giorno specifico inerente al Periodo
Per Elencare le timbrature di un Dipendente sarà necessario immetere il codice dipendente e il periodo che si intende visualizzare, fatto ciò basterà cliccare sul bottone Elenca Timbrature, nel caso il periodo non sia valido verrà visualizzato un messaggio d'errore, per visualizzare la lista completa di tutti i mesi predisposti per un dato dipendente basterà cliccare sul bottone trova mesi ottenendo la lista dei mesi predisposti, facendo doppio click su uno dei mesi avremo lo stesso effetto del bottone Elenca Timbrature ottenendo una schermata simile alla seguente:
questa schermata rappresenta il resoconto delle timbrature nel periodo scelto per il dipendente selezionato
Da questa schermata si può :
- Tornare alla schermata iniziale utilizzando il bottone Altro Dipendente
- Visualizzare gli altri mesi dello stesso dipendente utilizzando le frecce mese avanti e mese indietro
- Visualizzare i totali mensili del dipendete, raggrupati per causali e contenteggiati in ore , cliccando il bottone Totali Mese
- Visualizzare i totali annui del dipendete, raggrupati per causali e contenteggiati in ore , cliccando il bottone Totali Anni
- Visualizzare i campi di accumulo cliccando sul bottone Campi di accumulo
- Cambiare il profilo del dipendente cliccando sul bottone Cambia Profilo
- Consultare il cartellino del dipendente cliccando sul bottone Consulta Cartellino
- Esportare la tabella su Excel cliccando sul bottone Esporta su Excel
- Stampare il cartellino Mensile che si sta visualizzando cliccando sul bottone Stampa cartellino
- Consultare i dati Angarafici del dipendente cliccando sul bottone Dati anagrafici entrando nell'anagrafica del dipendente
Facendo doppio click su un giorno della tabella entreremo nel suo dettaglio ottenendo una schermata simile a questa:
in questa schermata troviamo alcuni dati del dipendente,la data del giorno che stiamo visualizzando,la Causale Globale che riepiloga lo stato della timbratura (es. Regolare,Anomala ecc) il Profilo Orario assegnato alla timbratura,la tabella Giustificativo, la tabella Riepilogo Giornaliero e la tabella Reperibilità
La causale Globale come il Profilo Orario vengono automaticamente immessi quando si calcola la timbratura
La tabella Giustificativo contiene tutte le timbrature della giornata divise in Entrate (E) ed Uscite (U), si possono inserire manualmente delle timbrature utilizzando il bottone Inserisci Timbratura
La tabella Riepilogo giornaliero
La tabella Reperibilità
Da questa schermata si può :
- Tornare alla schermata iniziale utilizzando il bottone Altro Dipendente
- Aggiornare la Timbratura dopo averla modifcata o calcolata, cliccando sul bottone Aggiorna Timbratura
- Tornare alla schermata precedente dove sono elencati tutti i giorni del mese cliccando sul bottone Elenco Giorni
- Spostarsi all'interno del dettaglio di altri giorni cliccando su vai al giorno Avanti o Indietro, o immettendo direttamente la data del giorno che si desidera visualizzare
- Originali
- Ordina
- Calcolare la Timbratura cliccando sul bottone Calcola
- Inserire manualmente una timbratura cliccando sul bottone Inserisci Timbratura
- Consultare i dati Angarafici del dipendente cliccando sul bottone Dati anagrafici entrando nell'anagrafica del dipendente
- Consultare i dati del Profilo orario assegnato a quel giorno cliccando sul bottone Dati profilo entrando nell anagrafica del profilo Orario
Per Inserire Manualmente una timbratura basterà cliccare sul bottone Iserisci Timbratura, ci verrà rischiesto di selezionare cosa vogliamo inserire attraverso questa scehrmata:
- Inseriremo una normale timbratura all'interno della tabella Giustificativi
- Inseriremo una timbratura con orario 24:00 nella tabella Giustificativi
- Inseriremo una timbratura con orario 00:00 nella tabella Giustificativi
- Annulleremo l'inserimento tornando alla schermata precedente
In caso si scelga di inserire una normale timbratura otterremo la seguente schermata:
qui dovremo immetere gli orari della timbratura e la causale, nel campo dalle ore si deve immettere l'orario di entrata a lavoro, sul campo alle ore si dovrà immettere l'orario d'uscita dal lavoro, nella causale il motivo di quella timbratura, l'operazione si concluderà cliccando sul bottone Inserisci Orari,troveremo la timbratura all'interno della tabella giutificativi
Le timbrature immesse verranno ordinate automaticamente in base all'orario